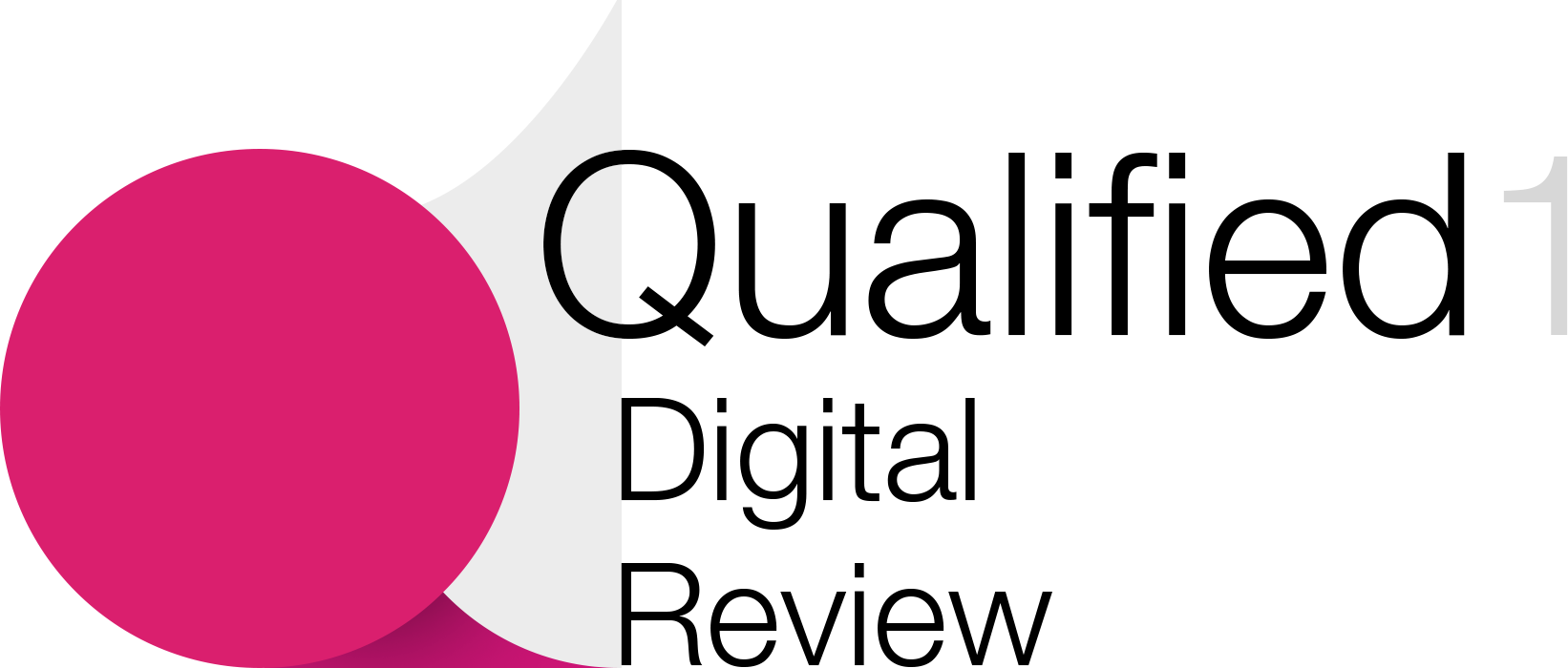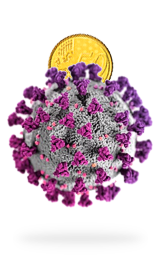In Video production
OBS Studio - Tutorial for Beginners in 7 MINUTES! [ 2021 version ] - read the full article about video creation tips 2021, Video production and In motion from Skills Factory on Qualified.One

Youtube Blogger
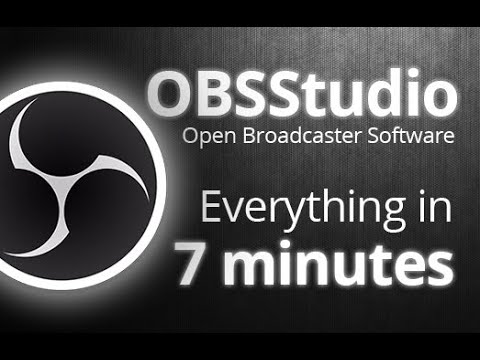
Dear all, welcome to this new tutorial dedicated to OBS Studio! In this super short guide of 7 minutes you are going to see everything you can do with OBS Studio and understand why this can be considered the best and free broadcaster software available! OBS Studio is the best free solution to make recordings and live streamings.
You can find the download link in the video description below.
When you start with OBS the Auto-Confguration Wizard opens to set some options automatically depending on how you are going to use OBS. You can open it again from Tools, Auto-Configuration Wizard.
Lets understand how OBS works. On top you get the main canvas, showing all content to be recorded or streamed. By default this gets the same resolution of your laptop screen. At the bottom you can define several Scenes, each collecting different Sources that, put together, realize the whole content to be recorded or broadcasted.
Lets start with a new Scene by clicking on the plus button. This comes with an empty canvas and gets all the audio sources detected by default, such as your system audio and your microphone. Lets see how to add other sources.
To add audio sources you can choose Audio Input Capture to catch external audio with any microphone or Audio Output Capture to add audio from your same laptop or any other audio driver. All these audio sources get listed with their volume meters, where you can adjust their volume as you need.
Check our video description if you own a Mac and you are not able to include your system audio.
Whereas to include visual sources you have a lot of options: with Color Source you can add a plain colored background; with Image you can include any of your images and with Image Slide Show you can import a slideshow of images with transitions between these. You can also use Media Source to add any video file and Text to include any piece of text, typing content and setting font family, style, size, color and opacity. Whereas use Browser to define any address link and show any website page on the canvas. Consider that you cant interact with it in this way.
Add a Window Capture to show and interact with the browser or any other software running on your computer without showing the entire Desktop. Just choose the correct application from the list. If you dont find it, make sure that it is not minimized and retry.
Whereas if you want to show the entire desktop add a Display Capture source, selecting the screen to show.
If you own Windows 10 and get this source completely black, check the link in our video description! If you want to record or live-stream games, the Game Capture source is the most recommended since this is well optimized for applications going in full screen mode without using a lot of resources. This can start when any application goes full screen or you can select the game running in the background.
To add any webcam source, use the Video Capture Device instead.
With OBS Studio you can also adjust the way these sources must be shown on the canvas. You can select any source and click and drag from it to move it or use its nodes to resize as you need. Pay attention to striped areas: these are outside the canvas and are completely cut when you record or live stream. Also hold down the ALT key to crop any source.
From the Sources list you can use the eye button to hide or show any source or the lock button to block its size and placement. You can also pull up or down any source to adjust its order of visibility in respect of others.
You can also adjust properties and add effects to any source with the gear icon and audio with the buttons above for visual media.
Before starting recording or streaming make sure to check if all options are set correctly inside File, Settings. For example under Stream you can connect any Twitch, YouTube or Facebook account to use live stream; on Output you can set the video recording options such as video and audio bitrate, where to save, recording quality and file format. On Video set the canvas size and also the Output resolution, which is the size to use to record and stream. On FPS you can set the output frame rate up to 60 fps.
Under Hotkeys specify the keys to make quick actions without acting with the OBS interface, in particular the ones to Start and Stop Streaming and Recording. You can find these buttons on the extreme right as well. You can start, pause and stop streaming or recording whats inside the OBS canvas, also in case OBS is running on the background.
When streaming the result is saved on the online account you have connected with OBS. Whereas if you make recordings you can find these videos on File, Show Recordings.
In addition you can open Studio Mode to work on your canvas under Preview before making these changes permanent or visible under Program, before or during any live stream. Only when you click on Transition the live Program canvas gets updated with a smooth transition defined under Quick Transitions.
Consider that all your Sources and Scenes remain saved everytime you close and reopen OBS Studio.
Thank you so much for watching this super short guide! Make sure to visit our YouTube channel and website for more free and outstanding content!
Skills Factory: OBS Studio - Tutorial for Beginners in 7 MINUTES! [ 2021 version ] - Video production