In IT Consulting
Creating a GKE cluster (demo) - read the full article about Kubernetes tutorial, IT Consulting and from Google Cloud Tech on Qualified.One

Youtube Blogger
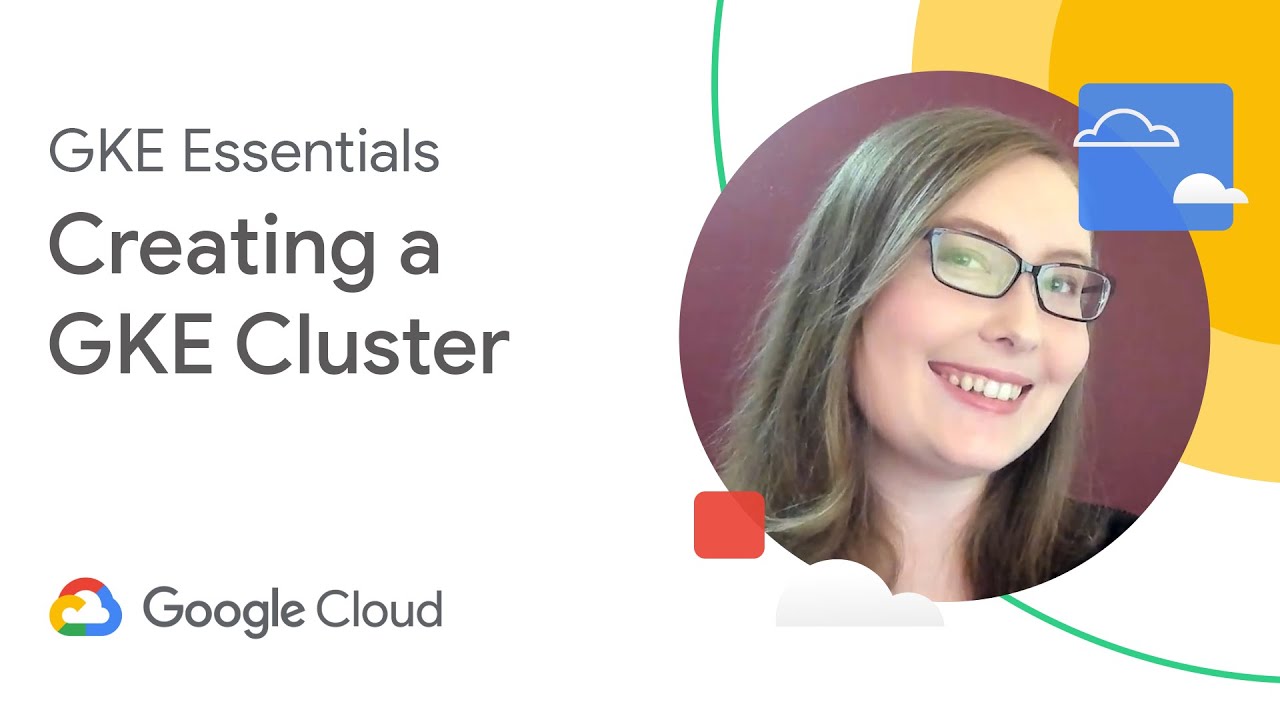
KASLIN FIELDS: Today, were going to explore what its like to create your first Google Kubernetes Engine cluster.
In our GKE Essentials Cluster Modes video, we went over the differences between GKE standard mode and GKE Autopilot mode clusters.
Now well put that knowledge into action by creating one of each.
Im Kaslin Fields, and Im a developer advocate here at Google Cloud, where I focus on Google Kubernetes Engine, as well as the open-source Kubernetes project.
So today, were going to explore creating your first GKE cluster.
[MUSIC PLAYING] Were going to deploy our clusters today using the Google Cloud Console.
There are many ways to deploy and manage your clusters, but the Console is a great place to start if you want to learn whats possible.
From here, were going to go to the navigation menu on the upper left and find Kubernetes Engine in the Compute section.
You could also use the search bar at the top and search for Kubernetes or Google Kubernetes Engine.
Now were in the GKE section of the Console.
Since Autopilot mode is still relatively new, you can see some information here about what Autopilot mode is, along with an option to try a demo, where you will create an Autopilot mode cluster and deploy a workload into it.
Below that, youll see any existing GKE clusters, along with information about them, such as their Name, Location, Mode, and Resources.
Lets try to create a cluster by clicking on the Create button at the top of this page.
The Console prompts us by asking whether we would like to create a Standard mode cluster or an Autopilot mode cluster, as well as providing a link to additional information about the differences.
So lets start by creating an Autopilot mode cluster.
On this page, theres some information about what creating an Autopilot mode cluster will give you, and there are some input fields where we will need to specify information about our cluster.
First, we can specify a Name.
Then, what Region we would like to run this cluster in.
Remember, all Autopilot mode GKE clusters are regional clusters, meaning theyre deployed across the zones that make up a region, so theres no need to specify a zone here.
You could simply hit Create at the bottom of the page to create the cluster at this point, but lets take a look at the additional options that you may wish to configure.
If we scroll down, we can see some expandable sections for Networking and Advanced Options.
In Networking, if you choose to create a public cluster, then your nodes will be provisioned with externally accessible IP addresses so that you could reach the nodes from anywhere over the internet.
You can also enable control plane authorized networks in order to block untrusted, non-GCP source IPs from accessing the Kubernetes master through HTTPS.
A private cluster will be one where the nodes are only accessible via private IPs on Google Clouds network.
The nodes of a private cluster only communicate via the private Google Cloud network.
You can configure Cloud Network Address Translation, or Cloud NAT, for your nodes in order for them to send outbound requests to the internet.
In Advanced options, if we scroll down here, you can see configuration options for the Release channel for your GKE cluster.
When you enroll a new cluster in a release channel, Google automatically manages the version and upgrade cadence for that cluster and its node pools.
Your choice of release channel between Rapid, and Regular, and Stable will affect how quickly new versions of Kubernetes become available for your cluster to upgrade and how often your cluster must upgrade to stay in compliance with the currently supported versions of Kubernetes.
So for this cluster, Im just going to go with the default, which is the Regular channel.
If youll need to specify acceptable maintenance windows for your GKE cluster, you can select Enable maintenance window here.
You must allow at least 48 hours of maintenance availability in a 32-day rolling window, and a maintenance window must allot at least four hours in order to be considered.
These options help you provide optimal availability of your cluster, while allowing Google to ensure that your clusters are kept up-to-date with supported Kubernetes patches and upgrades.
You can also specify Metadata and Labels in order to keep your cluster resources organized.
The Description field here can be used to provide a description for this clusters purpose or any other information you wish to use to describe it.
For example, I could put in GKEE-- GKE Essentials-- cluster.
Labels can be used to help organize resources within your project.
For example, you could use labels, such as prod, dev, or test, to indicate the use of different clusters.
Or you could specify a team name to indicate that this cluster is intended for use by that team.
There are many ways that you could use labels and metadata to keep your Cloud resources organized.
Now at the bottom of this page, we can use the Create button to create the cluster that weve configured, or Cancel to exit the page without creating the cluster.
You can also use the REST or Command Line options here to get the REST API call or command for use with the gcloud CLI in order to create this cluster using the CLI or other automation.
So lets create this cluster now using the Create button here.
So youll see that our cluster is now creating.
Its status is this currently being created rolling circle here.
Youll also notice here at the upper right, you have a notification icon, where the circle is going, as well.
When our Autopilot mode GKE cluster has finished creating, well receive a notification on this notification icon, indicating that the cluster is ready.
Now lets go back to Create, where we will explore configuring a standard mode GKE cluster.
You can see that the format of the page for creating a standard mode cluster is already a little bit different.
The sections youll need to go through to configure your GKE standard mode cluster are displayed on the left-hand side here.
The center contains the input fields, where youll specify your configuration information.
And the right-hand side gives a summary of the cluster youll create, including any Cluster set-up guides used, Immutable properties that you wont be able to change once the cluster is created, billing information about the cluster that youre going to be creating and its resources, any Beta properties that youll be using, the Limitations on the size of the cluster, as well as information about the Node pools and the actual instances that will make up your cluster.
So our first tasks, again, are to select a Name for the cluster and a Zone or a Region.
While Autopilot mode clusters can only be regional, standard mode clusters may also be configured to run in only a single zone within a region.
So you can learn more about the differences between zonal and regional clusters in our documentation.
For this cluster, Ill just make it a Zonal cluster with the default here.
Again, youll need to choose a Release channel to determine the frequency of Kubernetes patches and upgrades.
However, in standard mode, you may also choose to create a GKE control plane using a Static version of Kubernetes.
Using a static version will require taking responsibility for managing your clusters version and ensuring the cluster is using a supported version of Kubernetes.
Now we could stop here and create our cluster, but lets quickly review the additional configuration options for a standard mode GKE cluster.
In the Node Pools section over here, you can configure the number of worker nodes for your GKE cluster.
You can enable autoscaling, as well as node auto-upgrade and node auto-repair.
You can also select the Number of nodes for your default node pool.
In the Nodes section within the default node pool, we can see more information about the nodes themselves, such as choosing the machine type, as well as the image-- the operating system that will be configured on those nodes.
In Security, you can configure Service accounts, Cloud API Access scopes, and Shielded node options.
In the Metadata section here, you can add labels specifically for the nodes of your cluster, rather than labels that will be applied to the cluster as a whole.
You can also specify Kubernetes Node taints at this stage to help you manage what workloads will be able to run on this node pool.
Within the Cluster section, you can configure cluster-level settings pertaining to Automation, Networking, Security, Metadata, and additional cluster Features.
So in the Automation section is where you can configure maintenance windows, as we did in Autopilot mode, as well.
In the Cluster Networking section, you can configure public or private clusters, as we saw in Autopilot mode.
However, standard mode also includes some additional advanced networking options, so you might want to take a look at those.
And in security, you can enable shielded or Confidential nodes, secret encryption, Workload identity, Google Groups for RBAC, and some Legacy security options here.
In Metadata, you can configure cluster-level Description data and Labels, as we saw with Autopilot mode.
And in Features, you can configure additional Google Cloud features, such as Cloud Run for Anthos, Enabling Cloud Logging and Monitoring, and additional capabilities, such as Cloud TPUs, Istio, and more.
Again, at the bottom of this page, once youve configured all of your options, you can Create the cluster that youve configured, you can Cancel, or you can get the REST or gcloud CLI command to create this cluster.
Now Ill choose to Create and begin creation of this cluster.
The cluster will take several minutes to create, as Google Cloud is spinning up the compute resources that configure the cluster-- and configures the cluster according to your specifications.
You can see that the Autopilot mode cluster is still working on completing here.
Once its done, it will be indicated by a checkmark, as you see here on the existing clusters.
And you may also notice that in an Autopilot mode cluster, there are no number of nodes indicated.
And for the one thats creating, theres no VCPU or memory indicated because there are no workloads running on it.
So when you do have a workload running on it, it will indicate how many VCPU and memory are being used.
But you wont be able to see the number of nodes, because in Autopilot mode, the nodes of your Kubernetes cluster are not accessible and you will not be able to see them in the console.
And as you can see from the existing Standard Mode cluster in this project, when the Standard Mode cluster finishes its creation, youll see the Number of nodes, as well as the Total amount of VCPU and memory that are available to workloads running on that cluster.
Theres also a notification here that indicates that Im not running enough workloads to be using this cluster efficiently.
So Autopilot Mode provides a streamlined GKE cluster creation process with smart defaults, applying Googles recommended best practices for high availability and securing hardening for your cluster.
The pay-per-workload model of GKE Autopilot clusters may also help increase resource usage efficiency, and thus optimize costs as you pay only for the resources you use.
The higher degree of management provided by Autopilot mode results in a cluster creation process with fewer overall configuration options-- the goal being to get you to the stage where you can run your workloads on Kubernetes faster.
Standard mode clusters offer more flexibility and control, but also require you to think more carefully about the many considerations that can go into your GKE Standard Mode clusters configuration.
Whether Autopilot or Standard Mode, GKE aims to provide you with the tools you need to be successful running your applications on Kubernetes and Google Cloud.
With the concepts discussed in this video, were confident youll be on your way to building a GKE cluster that suits your needs.
You can get started with GKE by visiting the Google Cloud Console, as weve explored in this video, and check out the links below for additional guides and resources.
And stay tuned for our next videos, where we dive deeper into GKE topics.
[MUSIC PLAYING]
Google Cloud Tech: Creating a GKE cluster (demo) - IT Consulting

