In Web Development
WordPress - Tutorial for Beginners in 13 MINUTES! [ 2021 Updated ] - read the full article about wordpress 2021, Web Development and from Skills Factory on Qualified.One

Youtube Blogger
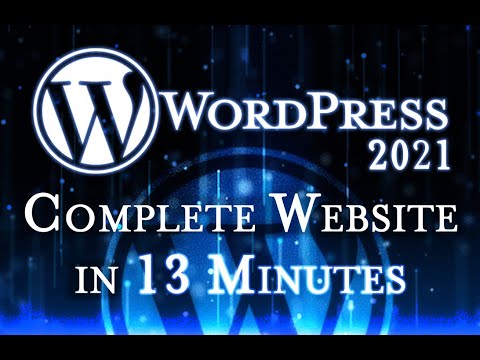
Hello, welcome to this tutorial! Lets see how to use Wordpress and make a complete website from zero to this one in just 13 minutes.
Wordpress is a free Content Management System (CMS) to create and manage websites since 2003. You can handle websites very easily thanks to its visual interface without studying HTML codes or making CSS files.
Wordpress also keeps your website safe and secure, checking for you if there is any update to run daily.
Lets quickly recall what you need to create a website. You can skip this part by jumping to Wordpress Dashboard on the YouTube player.
You need two things to create your website. One is the domain name such as theskillsfactory.com and the other is the server or host, which is the physical or virtual machine connected to the internet containing all your website pages and files to be visited.
The server makes your website accessible online through its IP address and port which are difficult to remember and hard to be ranked by the search engines. For this reason you also have to specify the server DNS (Domain Name System).
Only at this point you can access your website through the domain name you have chosen and start working on it using Wordpress.
Check our video description to get useful links to find and rent domains and servers! Wordpress is available in two main versions. Wordpress.com provides a server and an account ready to use but with loads of features on payment.
In this video we will use Wordpress.org which comes 100% free and complete with a quick installation. Wordpress is indeed a software that you run on your server in order to edit website files and folders through its visual interface, running smart PHP and MySQL scripts.
There are several ways to install Wordpress on your own but lots of server providers provide ready Wordpress installers directly from their website or from the main Control Panel of your server, accessible through link, username and password given by the server provider itself.
For local and manual installations, check the official guides in the video description! Before running the installer specify your domain and any sub-folder to use. Set the administrator account with username, password and email address and define the language for Wordpress. You can also include extra plugins such as the Classic Editor that we recommend to write posts.
Once the installation finishes, you are ready to use the complete set of features from Wordpress completely for free. You can login using your main domain, the specified folder plus wp-login.php as link, putting your admin credentials to enter into the control panel of Wordpress.
The main page is called Dashboard showing suggestions, news, statistics and also notifications in case you have to run any update. You can visit your website going to MyBlog, Visit Site. At first this is called MyBlog, with simple content and a flat green background.
Before working on this make sure that Wordpress, its plugins and codes are up-to-date. You can go to Updates to verify and install new versions: this is very important to keep your site safe and secure from malware.
Then you can go to Settings to define the site Title and description (or Tagline), possibly within 40 characters. These two are title and description appearing on browsers and used by search engines.
You can also change the emails address to receive admin communications, change data format or main language. Use Save Changes at the bottom to apply.
Your general website appearance in Wordpress is defined by a ready template called Theme. You shall choose this carefully since the fixes colors and background but also the main layout for your website and the placement of several elements inside it.
To edit the theme go to Appearance, Themes. You can choose one of the free themes installed by default or go to Add New to find others for free or on payment, using the Filter or the Search bar. Go to Install and then use Activate to apply the theme to your website.
You can also edit the theme by going to Customize. Each template can be edited in different manners, with possible limitations if you use the free version.
On Site Identity set again title and tagline and add any image logo.
This opens the Media Library that collects all the files you upload to your website. Load the image to use, crop it if necessary and then go to Publish to make all changes live.
At the bottom go to Select site icon to add a favicon to your website, visible from the browser tabs.
Below Site Identity you can further customize your site appearance according to the chosen theme. For example you can change the color of several blocks or add any background image adjusting position, repeating it or fixing it as you scroll with your browser.
You can also add or remove Widgets such as single elements implemented on your site for different purposes, such as the search bar or the latest posts list.
On Homepage Settings you can set as home page your latest article or any website page, for example the default Sample Page.
Through the list you also find other options, for example to adjust the side position, to add any Back to Top button or apply any Top Bar Text. You can open Footer options to customize the footer, used to show Copyright, privacy or royalty notes.
In addition you can change the kind of preview to check your website compatibility with any Desktop, Tablet or any Smartphone.
Now lets see how to write a post! Just open the Posts section to get the lists of all the posts you have, by default only a sample one called Hello World. Go to Add New on top to create a new post, defining its title and main content (or body) at the bottom.
In this video we will use the easier Classic Editor. If you want to know how to use the Block Editor check out our video description! You can write paragraphs, specify any heading, change text style, add list or hyperlinks. You can also add a Read More Tag to compress part of the text content within a Read More button, here represented by a More comment.
On the right side click on Save Draft to save your modifications and Publish to make these changes live, ready for your visitors. Below you can also assign the post to any category and add several tags, very useful to find the post with the website search bar or directly from the internet.
With Featured Image you can include any image to use as heading. With the Media Library open you can browse for any image loaded or upload another to use.
You can also add media files within your post using Add Media on top, adjusting alignment and placement among text. You can also use Edit to include any text title for search optimization, resize the image or add any hyperlink to it.
With other buttons you can add separators, change the color of any selected text, adjust indentation and more. Use CTRL+Z to undo if you make any mistake.
As you build your post the HTML code realizing it is built automatically under the Text view. You can use this section to customize the post if you prefer coding.
Under All Post you get the list of all your posts complete with author, tags and publication date. You can remove any by clicking on Trash.
These post will be listed automatically on your website according to the theme chosen. If you start getting loads of them you can group them under several categories. We are not going to see these in this beginner tutorial.
Your website can also include several Pages. In respect to the Posts the Pages are not listed and are accessible only through their own link, added on pieces of text or on menus. By default you already have the Sample Page and the mandatory Privacy Policy Page, used to respect regulations in terms of users privacy.
Check out our video description to know more about the Privacy Page and get resources on how to build it.
To make a new page go to Add New and use the editor in the same way seen for the post, adding title and body content. Once done you must take the link (also called permalink) above and place it somewhere or the page wont be accessible at all. Lets place it on a Main Menu! You can create a menu going to Appearance, Menus. Define the Menu Name and its placement on Display location, which may change according to the chosen theme. At this point you can link to it all the pages and post you like, including custom links (such as the Home Page) or any specific category. You can also adjust their order and apply all with Save Menu.
At this point the heart of your website is ready! You can also take a look at the Plugins section to find loads of add-ons you can install to extend the functionalities and the features on Wordpress. Besides the Classic Editor you also have the dummy Hello Dolly and a simple Anti-Spam comment moderator by default.
We also recommend to install any GDPR plugin, mandatory by several regulations. To do so go to Add New above and search for any GDPR plugin.
Each of these plugins can be customized in appearance and options as you like most.
Thank you very much for watching this tutorial! Make sure to visit our YouTube channel for more and outstanding free guides!
Skills Factory: WordPress - Tutorial for Beginners in 13 MINUTES! [ 2021 Updated ] - Web Development

