In Web Development
Dreamhost WordPress Tutorial - BEST Practices To Follow [2021] - read the full article about wordpress 2021, Web Development and from Emit.Reviews on Qualified.One

Youtube Blogger
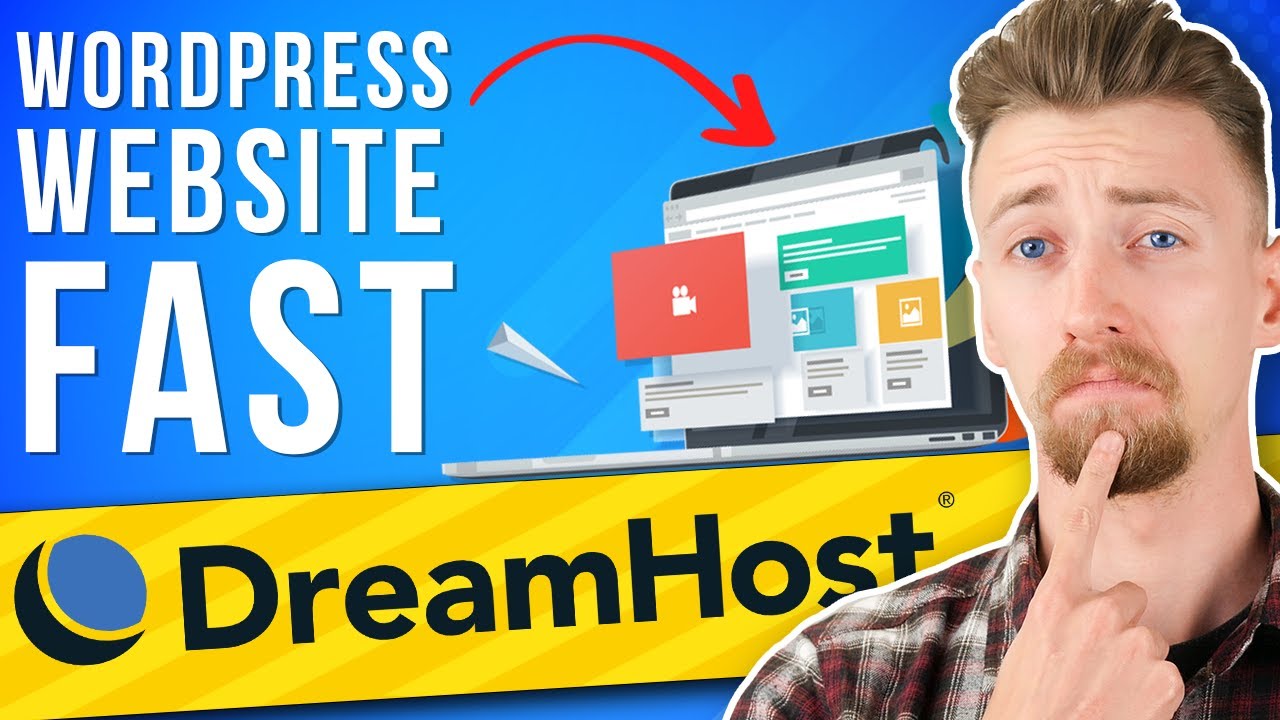
In this video, Ill show you how to create a website just like this using DreamHost and WordPress. Ill go over everything step by step to make sure you do the proper optimizations that will make your website faster and more professional. Welcome to Emit.Reviews where I talk about everything web hosting related. A lot of beginners make mistakes during their first website creation that haunts them throughout the history of the website. So, I want to help you avoid all of these mistakes and show you how to do it properly the first time around. To get started youll first need to buy a website name and web hosting using DreamHost. You can click the link in the description that will take you to a special website dedicated to my viewers and apply a discount automatically as you can see here it says $3.95 for the unlimited plan but if you click sign up now and choose yearly it drops to just $2.95 a month. You also get a free website name so click register a new domain and type in your name. If its available click add for $0.00. Congratulations! Now, Ill remove all of the extra add-ons and Ill show you how to do everything manually. Whats nice about DreamHost is that they give you privacy protection for free which is around $12 value with other companies. Finally just fill out all of the required information and click purchase. Once in your DreamHost dashboard youll want to click on WordPress then one click installs, choose learn more and install. From this drop down list choose your website name and deselect deluxe install as well as the website builder. Now, the not so fun part of just waiting. DreamHost will actually install everything for you completely automatically and then theyll send you an email together with the login information and the confirmation that its done. For me this took around 5 minutes. Once the installation is done click on websites then manage websites and finally click on WordPress it should take you to this screen, if everything is working. Lets first set a regular password for our WordPress account and get rid of this not secure message at top. Click on "yes take me to my profile page" then click on set new password. Finally just type in the password that you want for your WordPress dashboard. Now, keep this window open for later. But go back to your DreamHost panel, click on websites then manage website, click the three dots next to your site and then click on SSL security. Choose the free option which is the lets encrypt certificate and just let it do its thing. Now, again the not so fun part of just waiting. But this is necessary for you to have a properly configured website! What DreamHost does now is it encrypts your website and will change that not secure message to a green padlock. But just because were waiting that doesnt mean we cant be productive! Ill show you how to do other updates in the meantime. Click the manage websites button once again then select the three dots then PHP version and select php 8.0 fast cgi this will make your site around 10% faster and in general is a good idea to do before you design your site. This process will take around 15 minutes after this is done your SSL should be active as well. So, were basically doing 2 things at once. Okay once the change is over go back to your WordPress panel and hover on plugins then select add new. Type in w3 and install then activate the w3 total cache plugin.
Once this is done click on the new performance tab and click accept, then next, this plugin will now detect which caching architecture is best for your site choose the one with the biggest green numbers. Do this for every step and it will basically automatically select the best cache for your site and your plan. Finally hover on appearance and then select themes. Youll now need to click add new theme in the search bar type in Astra, click install and activate. You should immediately see this get started button and in the following menu youll need to choose Elementor and then choose the website theme that you like. By the way, pro tip you can sort them by free only. Once you find something you like click on import complete site, fill out the required information, click next then skip and simply wait. Now, by clicking view site you can see how your website looks if you want to change any of this demo content you can just click on edit with Elementor and go ahead. Ill leave a more detailed guide on how to work with Elementor at the end of this video. But anyways here you go, this website loads in around 1.3 seconds and scores As in both performance and structure most importantly only cost around $30 and you can fully customize it to your liking. My name is Emit if you have any questions leave them in the comments down below or come chat with me live on my discord channel that Ill leave in the description down below. Anyways good luck with your website I hope everything went smoothly Ill see you around!
Emit.Reviews: Dreamhost WordPress Tutorial - BEST Practices To Follow [2021] - Web Development

