In Web Development
How To Backup Your WordPress Website in under 5 MINUTES for FREE - read the full article about wordpress 2021, Web Development and from WPTuts on Qualified.One

Youtube Blogger
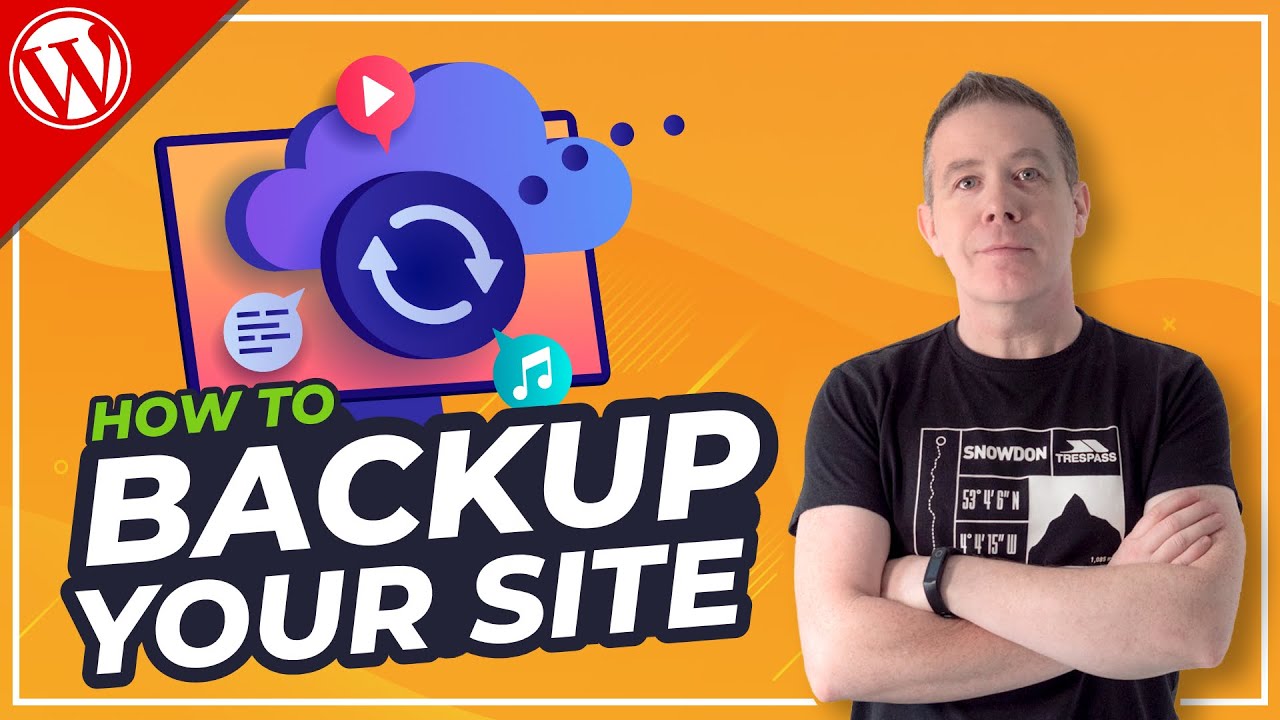
as the swedish supergroup abba once sang about backing up is never easy to do well this is 2021 and they were wrong backing up should be and is incredibly easy to do and thats exactly what im going to show you today to start off with go ahead and log into your dashboard for your wordpress website now once youve logged in the next thing you need to do is install the relevant plugin so lets come into plugins and were going to go to add new once youre inside the add new section do a search for updraft locate the updraftplus wordpress backup plugin then go ahead install and activate that once thats activated you need to go to the settings menu and come down to updraftplus backups so the first thing we need to do is go ahead and connect this up to where we want to save our actual files our backup files lets go to settings and inside there weve got a set of options on where we can choose to save things now im going to be using dropbox but you can use any of these and the process is going to be pretty much the same whichever you choose so once you choose the option this example dropbox this then opens up more options what we need to do is go ahead and choose the option to authenticate with dropbox or google drive etc so im going to click on this link will say yes to leave the site this will then ask me to authenticate my account with dropbox once thats authenticated itll then bring us back to this option where we can go ahead and complete our setup and once you click on the complete setup button this will bring you back into your dashboard into the settings panel lets start with a manual backup all we need to do is click on this backup now button this will ask us then do we want to include the database and our files in this example we do we want a full backup and click backup now thats now going to go ahead and run through backing things up and then sending a copy of this over to my dropbox account and there we go weve now finished the backup click close and you can see this gives us a list of all the backups we currently have inside our account now if all you want to do is see how to do this manually youre pretty much covered but if you want to see how to take this one step further and go ahead and set up automated backups stick with me lets pop back over to the set in section and weve got this area at the top that allows us to create a schedule for our backups currently this is set to daily and to retain two backups of both our files and our database but you can change those values easily so if you wanted to set this up to manual every two hours four hours and so on or up to monthly you can do that if you want to set the number of backups that are retained on your storage you can do that as well id highly recommend if you have a site like an e-commerce site that gets regular traffic to back this up on a quite a frequent basis for example 2 4 8 or 12 hours however if youve got a site like a blog that only gets updated once a week with not many comments then maybe you set a longer schedule for your account okay so once youve done that you set up what you want well set this to be something like weekly and well set that like so well set this to keep five backups of both the database and the files all i need to do now is come down and click on the save changes option now before we leave this let me just quickly show you a couple of other things that are kind of useful we can choose what files we want to include in our backups plugins themes and uploads you can also set up exclusion rules to ignore certain files or folders on your site you can see theres already a range of options inside you which you can edit if you want to delete them if you want to or you can go ahead and add your own exclusion rules you can also include any other directories found so you can set these up to include directories that might be outside your particular wordpress copy specific account folders you may have set up various different reasons you have those options if you want to you can also go ahead and make sure that you get an email sending you a basic report whenever and a backup is completed and run so pretty easy you can see the expert settings but in all honesty dont really think we need to worry too much about that in this example well hit save changes and weve now committed everything ready to go ahead and run those automated backups every single week and send them over to dropbox now should you find that you have a problem with your website and you need to restore it all you need to do is come into the backup and restore tab and from there choose the most recent backup select it and click on restore thats then going to go to the process of sending all the files back up to the server and restoring your website now if you want to learn how to create your own entire backup system monitoring and everything else set up for pretty much no money whatsoever check out this video next ive got a full breakdown pretty much totally free as always all the applicable links are in the description below and if you found this video useful give that thumbs up button a click however if you didnt hit the thumbs down twice that works pretty well too my name is paul c this is wp texan until next time take care
WPTuts: How To Backup Your WordPress Website in under 5 MINUTES for FREE - Web Development

