In Game Development
Sometimes it is necessary to flatten layers in Inkscape to simplify the document, reduce file size, or prepare it for export. In this guide we will show how to flatten layers in Inkscape.
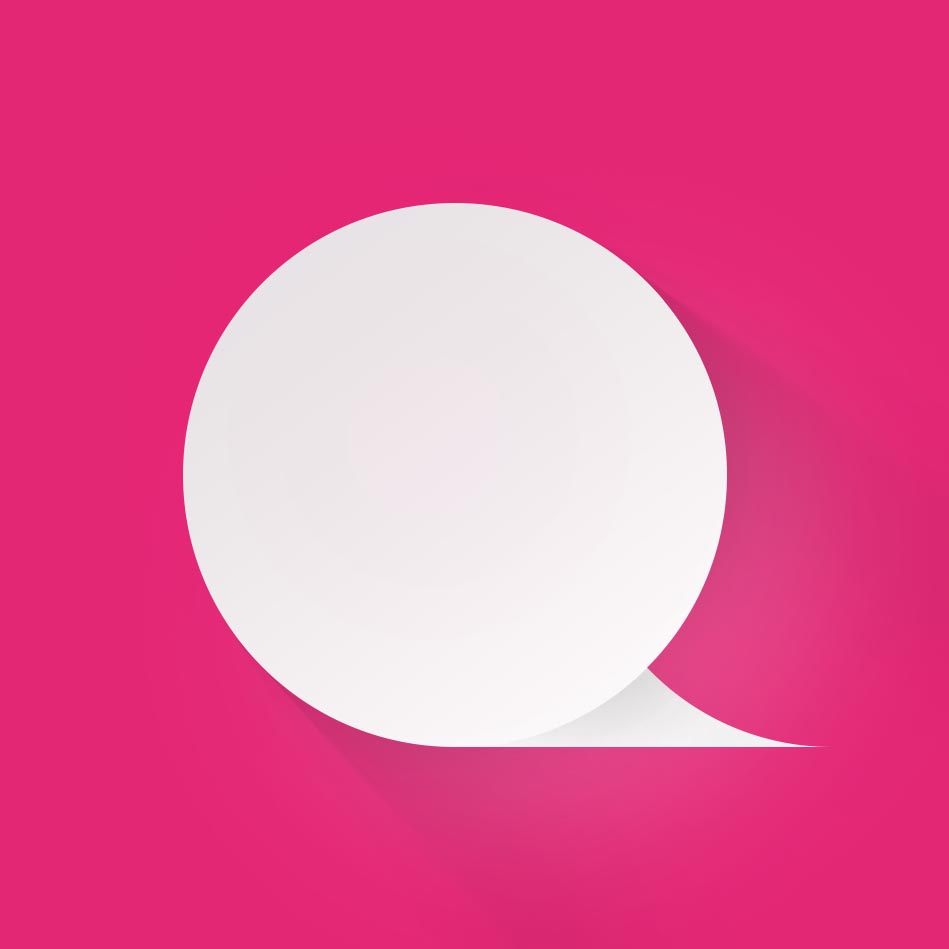
Management
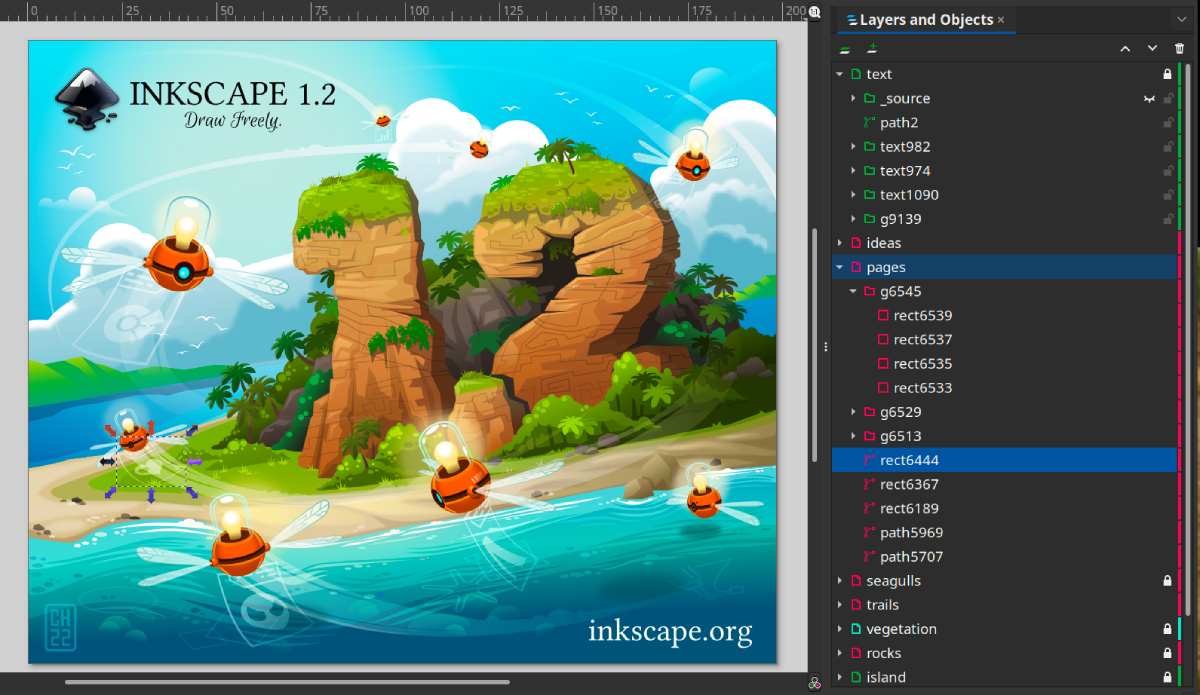
Inkscape is a popular open-source vector graphics editor that allows users to create, edit, and manipulate vector graphics. It is widely used by graphic designers, web designers, and artists. Inkscape allows users to work with layers, which are a convenient way to organize and manage objects in a document. However, sometimes it is necessary to flatten layers in Inkscape to simplify the document, reduce file size, or prepare it for export. In this article, we will discuss how to flatten layers in Inkscape.
What does flattening layers mean?
Flattening layers means merging all the objects on different layers into a single layer. This process eliminates the layer structure, and all objects become part of the same layer. Flattening layers is often used when preparing files for export, as it can simplify the document, reduce file size, and avoid potential issues during export.
How to Flatten Layers in Inkscape
Flattening layers in Inkscape is a straightforward process that involves selecting the layers you want to flatten and merging them into a single layer. Here's how to do it:
-
Open your Inkscape document and make sure the Layers dialog is visible. You can access the Layers dialog by going to Layer > Layers, or by using the keyboard shortcut Shift+Ctrl+L.
-
In the Layers dialog, select the layers you want to flatten. You can select multiple layers by holding down the Shift key while clicking on the layers.
-
Once you have selected the layers, right-click on one of them and choose Merge Selected. Alternatively, you can go to Layer > Merge Selected.
-
In the Merge Layers dialog box, you can choose to merge the layers into a new layer or into an existing layer. You can also choose whether to keep or discard the layer names and whether to keep or discard the layer properties. Once you have made your choices, click the Merge button.
-
All the objects on the selected layers will now be merged into a single layer. You can confirm this by looking at the Layers dialog, where you should see only one layer.
Tips for Flattening Layers in Inkscape
Here are a few tips that will help you when flattening layers in Inkscape:
-
Always make a copy of your document before flattening layers. This will allow you to go back to the original if something goes wrong.
-
Use the "Merge Selected" option instead of "Merge Visible" to ensure that only the selected layers are flattened.
-
If you need to preserve the original layer structure, save a copy of the document before flattening layers.
Summary
Flattening layers in Inkscape is a simple process that can be useful when preparing files for export or when simplifying a document. By following the steps outlined in this article, you should be able to easily flatten layers in your Inkscape documents. Remember to always make a copy of your document before flattening layers and to use the "Merge Selected" option to avoid any unexpected results. With these tips in mind, you can confidently work with layers in Inkscape and create amazing vector graphics.

