In Software Development
Set Up Java Development Environment - read the full article about java development 2021, Software Development and from Juanita Ahia Quarcoo on Qualified.One

Youtube Blogger
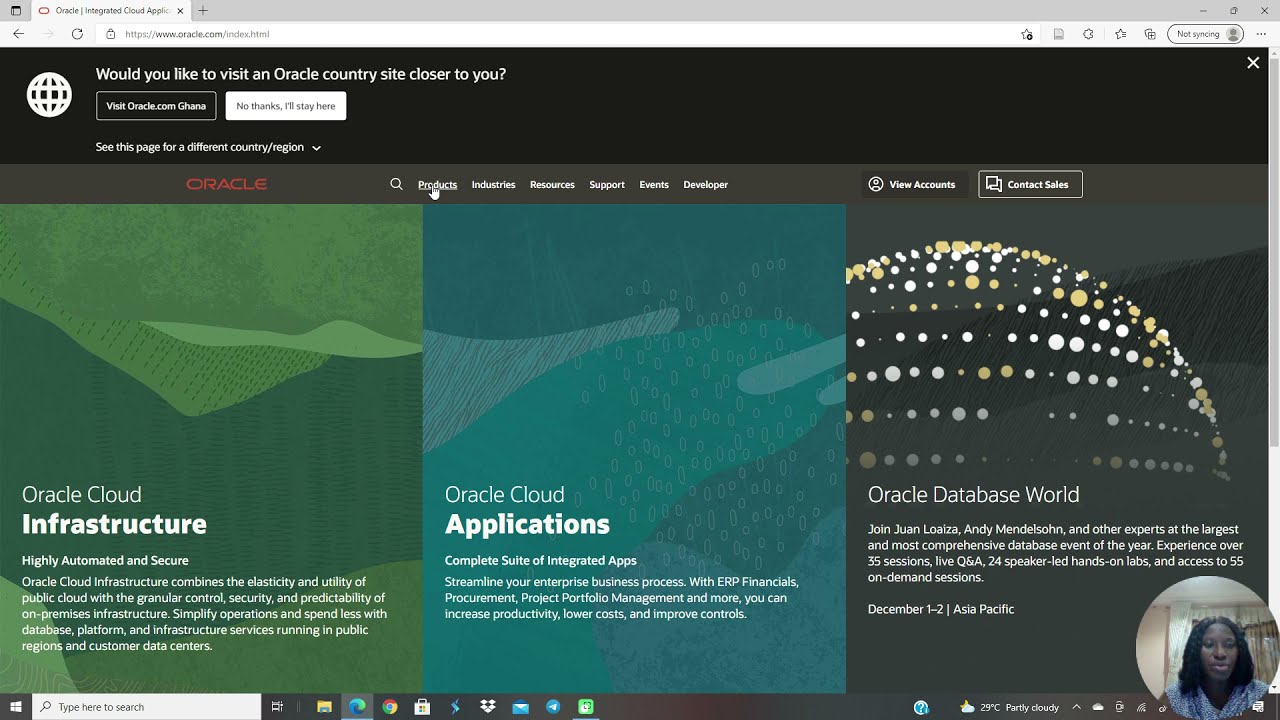
I am Juanita Ahia Quarcoo and Im going to be your instructor for Java programming lessons. To begin with, well do the installation of our JDK and set up a development environment for Java. Lets visit the oracle website to download our JDK and then we will do the installation with the file that well download from there.
Type www.oracle.com in the address bar of your browser. This should take us to the oracle website and when we get there well click on the "Products" menu and under the Infrastructure session well click on the link for Java that will take us to the Java page.
Once you are there well scroll up the page then once we get to the bottom of it we will find the "Download Java now" button well click on that to take us to the page where we can find the downloadable files Scroll up again for the purposes of this lesson Ill be focusing on the Windows operating system So well click on the windows link and then Ill recommend that you download the ".exe" file or the ".msi" file I will be picking the ".exe" file so you click on that that should begin a download for your JDK whilst we wait for it You must also take note that for your programs to run successfully on the windows platform you need to add the installation path of your Java JDK to the System variable path so that the operating system can recognize your Java programs when you run them so wait for the download to complete and then well go ahead with the installation okay so once our download is done well go to the location where the downloaded file is and then double click to start the installation. So this should start the Java JDK installation.
so continue with the steps so follow the prompts till the installation is done okay so our installation is completed. Now the next thing well do is to set the system variable to recognize the Java installation we have just done all right so well go to the control panel and then well click on "System and Security" well click on "System" again that should open up the Settings window for us. Then well click on "Advanced system settings" It should open up the system properties dialog box here well click on the "Environment variables" button another dialog box will open up the title environment variables here well go to the "System variables" section and then well click on the "Path" variable once we click on that you click on the "Edit" button now you click on "New" because we want to add a new path for Java so well go back to our File explorer go to the Drive C and then we look for our Java installations we go to program files go to Java then you open the jdk 17.0.1 and you open the paint folder then you come to the address bar and copy the path then go back to the Edit "Environment Variable" window and then we paste the new path click ok click ok click ok then we can close the "Settings" window ann the other windows that are showing. Now lets go back to the command prompt were using that to check whether our Java installation has been done successfully so to check you type java space hyphen version (java -version) thats the command you use to check or verify your JDK installation so we press enter and now we can see on our screen that our Java Runtime Environment is set up and we can work all right so we exit the command prompt and then we end it here for the setup well come back again with the next lesson where well create our first Java application compile and then run see you next time
Juanita Ahia Quarcoo: Set Up Java Development Environment - Software Development

