In Game Development
In this post we discuss what overlapping UVs are, their causes, and provide some tips on how to solve them in Unreal Engine.
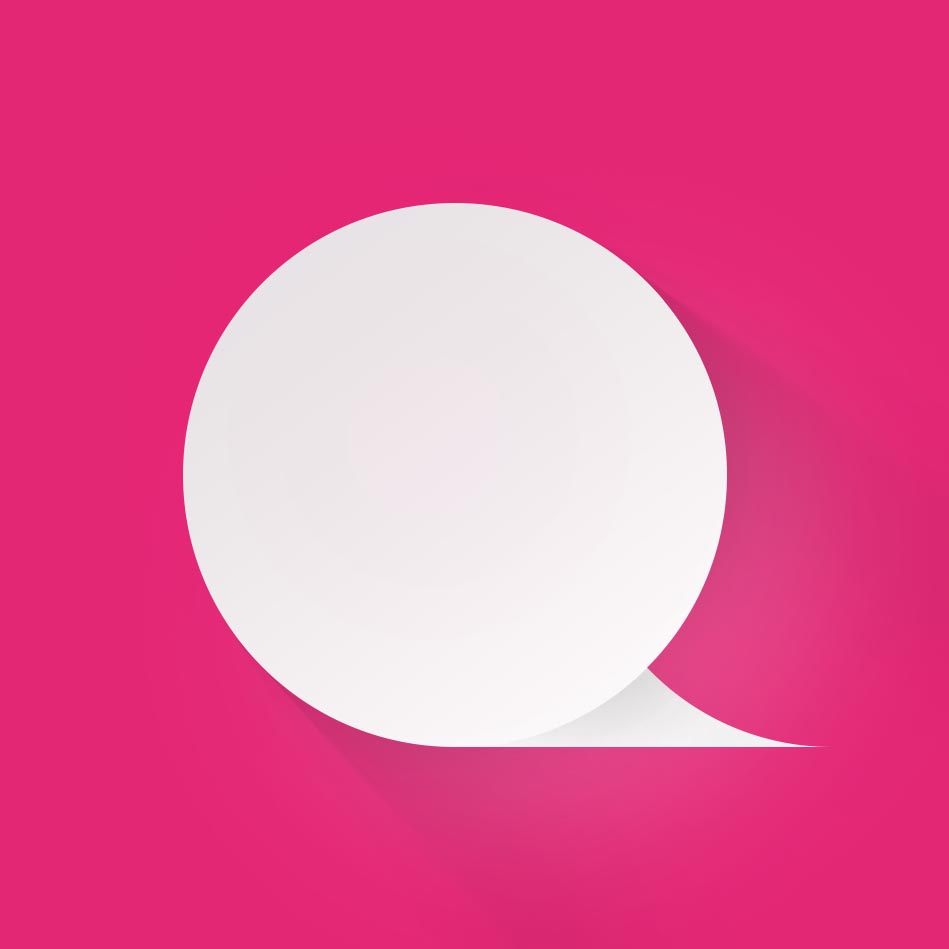
Management

If you're a game developer using Unreal Engine, you may have encountered the issue of overlapping UVs. Overlapping UVs occur when multiple polygons in your 3D model share the same texture space. This can cause visual artifacts in your game, such as texture stretching and distortion. In this article, we'll discuss what overlapping UVs are, their causes, and provide some tips on how to solve them in Unreal Engine.
What are Overlapping UVs?
UV mapping is the process of projecting a 2D texture onto a 3D model's surface. Each polygon in the model has a corresponding set of UV coordinates that define how the texture is mapped onto it. Overlapping UVs occur when two or more polygons share the same set of UV coordinates. This means that the same part of the texture is being applied to multiple polygons, causing visual artifacts in the model.
Causes of Overlapping UVs
There are several causes of overlapping UVs, including:
-
Incorrect UV mapping: This can occur when the UVs are not properly unwrapped or laid out in the texture space.
-
Mirroring geometry: If you mirror part of your geometry, the UVs may overlap, causing visual artifacts.
-
Merging geometry: If you merge multiple objects or polygons, the UVs may overlap, causing visual artifacts.
How to Solve Overlapping UVs in Unreal Engine
There are several ways to solve overlapping UVs in Unreal Engine. Here are some tips to help you fix the issue:
Tip #1: Use the UV Editor
Unreal Engine has a built-in UV editor that allows you to adjust the UV coordinates of your model. You can use the UV editor to:
-
Unwrap your model: This will allow you to create a unique set of UV coordinates for each polygon in your model.
-
Adjust the UV layout: This will allow you to optimize the layout of the UVs to minimize distortion and ensure that they don't overlap.
To access the UV editor, select your model in the Content Browser and click on the Open button in the Details panel. This will open the UV editor, where you can make adjustments to your UVs.
Tip #2: Separate Overlapping Geometry
If you have overlapping geometry in your model, you can separate it into multiple objects to prevent the UVs from overlapping. To do this, select the overlapping geometry and use the Separate command to create a new object.
Tip #3: Adjust the Texture Tiling
If you have overlapping UVs that are causing texture stretching, you can adjust the texture tiling to fix the issue. To do this, select the material that is being applied to your model and adjust the tiling settings in the Details panel. You can increase or decrease the tiling values to adjust the scale of the texture.
Tip #4: Use a Different Texture
If you're still experiencing issues with overlapping UVs, you may need to use a different texture. You can try using a texture with a higher resolution or a different texture layout to prevent the UVs from overlapping.
Conclusion
Overlapping UVs can be a frustrating issue to deal with when developing games in Unreal Engine. By understanding the causes of overlapping UVs and following the tips mentioned above, you can solve the issue and prevent visual artifacts in your game. Remember to use the UV editor, separate overlapping geometry, adjust the texture tiling, and try using a different texture if necessary.
If you're looking for more resources to learn about UV mapping and Unreal Engine, check out the following links:
- Unreal Engine UV Mapping Tutorial
- UV Mapping in Unreal Engine Documentation: https://docs.unrealengine.com/en-US/WorkingWithContent/ImportingContent/StaticMeshes/UVs/index.html)
- Solving Overlapping UVs in Maya
Remember that overlapping UVs can cause visual artifacts and impact the quality of your game. Take the time to properly UV map your models and ensure that the UVs don't overlap. With the tips and resources mentioned in this article, you should be able to solve any issues with overlapping UVs and create visually stunning games in Unreal Engine.

