In Data Science
Many users say that the newest OpenAI tool is not working after seeing the ChatGPT internal server error message.

Editor
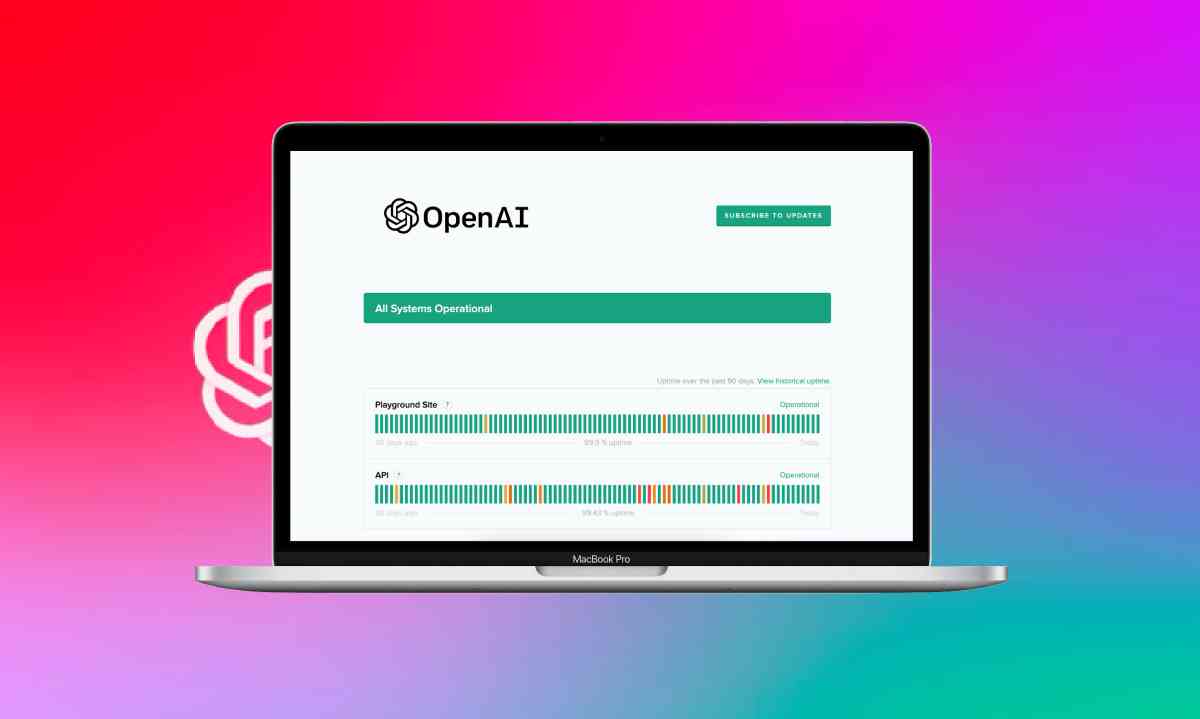
OpenAI's ChatGPT launched on November 30, 2022 and in just five days he took the internet by storm after reaching over 1 million users.
With artificial intelligence chatbots, you can create simple website pages, write essays and resumes, and create memorable social media posts. However, many users are experiencing persistent issues with his web app. Let's see what we can do to fix the internal server error message...
See also what to do if OpenAis API is not available in your country
Why do I get Internal ChatGPT Server Error?
"ChatGPT Internal Server Error" is a blanket notification that appears when the ChatGPT website's servers are unable to process your login request. This issue can be caused by various factors such as: B. Server misconfigurations, login system problems, and insufficient resources such as memory and storage space.
An Internal Server Error is a common ChatGPT issue that occurs when a website is unable to process a request due to a server-side issue. This can cause the service to stop responding or generate inaccurate responses.
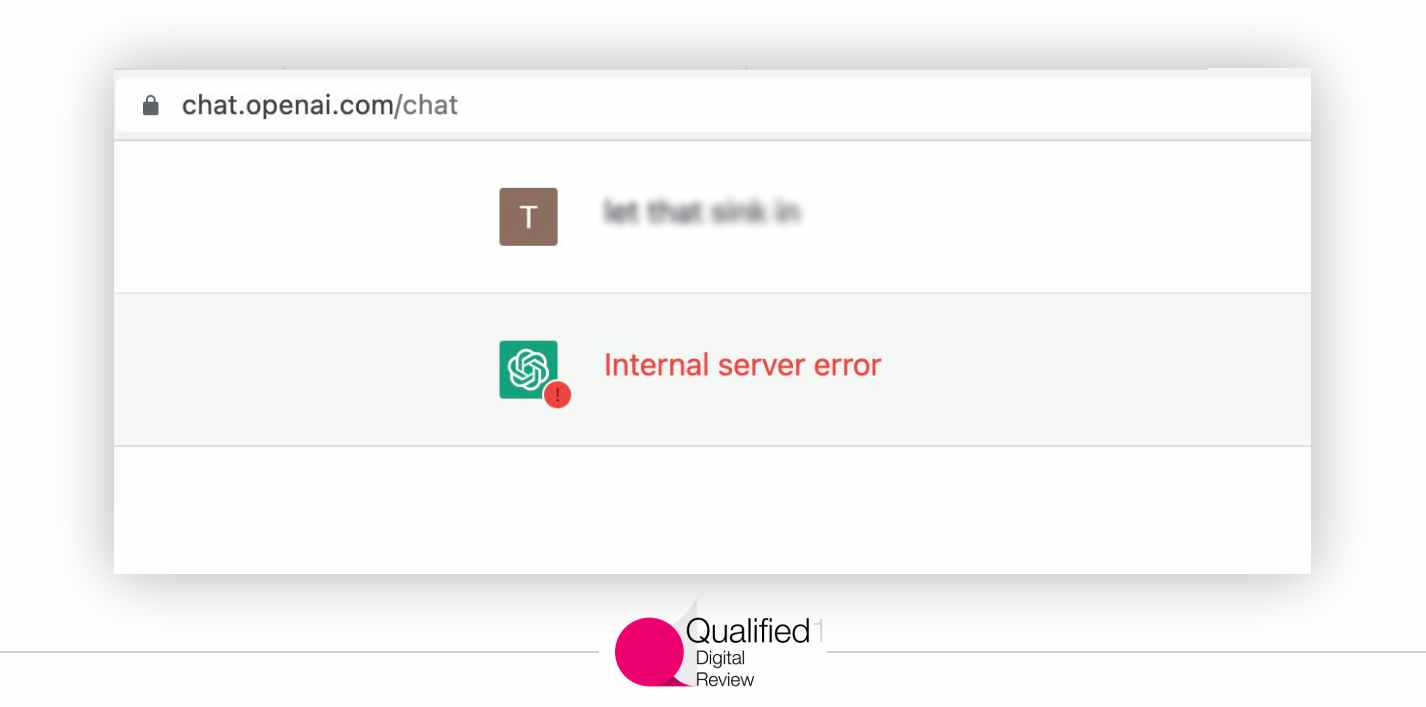
ChatGPT internal server error
How to fix ChatGPT internal server error?
Here are the steps to fix the ChatGPT internal server error.
1. Check the ChatGPT server
If you're having trouble with ChatGPT, the first thing to do is check your server. The service attracts a lot of users and can go down if there are too many requests.
Luckily, OpenAI has its own status page where you can check the current status of ChatGPT.
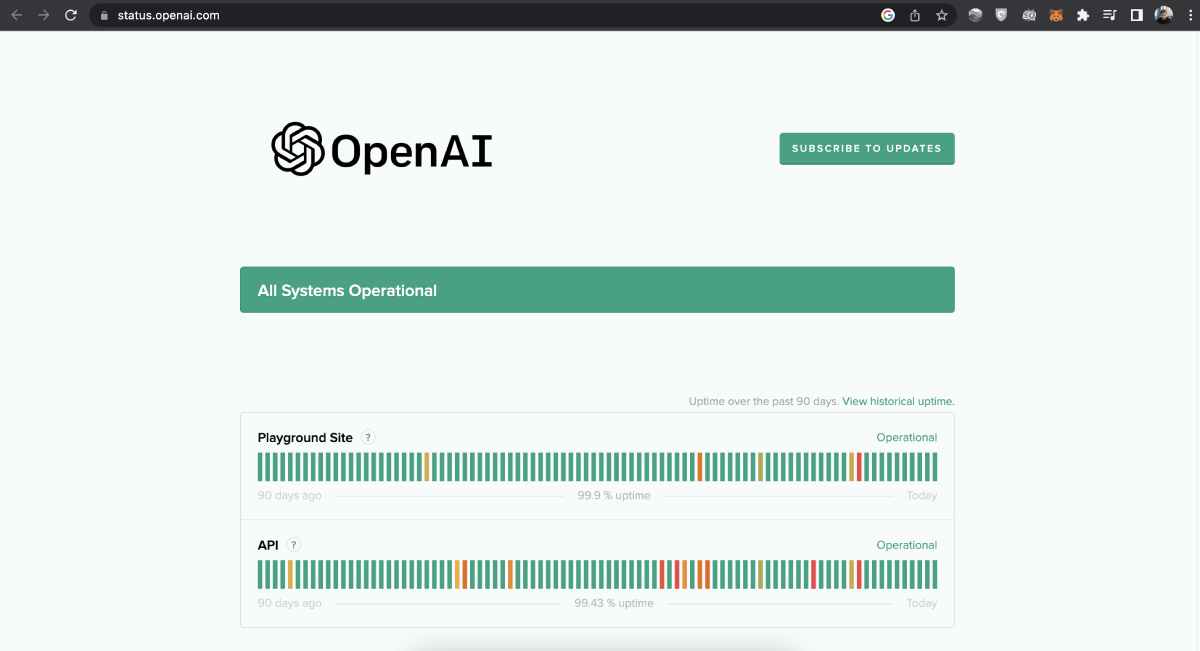
ChatGPT internal server error: OpenAI status page
When the server goes down there is little you can do but wait. Unfortunately, server-related errors can only be fixed on their end.
Learn also how to fix OpenAI network error
2. Reload ChatGPT
Reloading the ChatGPT website essentially restarts and updates all the backend services that make the tool work. It is recommended to refresh the tab in ChatGPT during this process as errors causing network issues may be cleared.
This solved my web browser issue, so please give it a try. However, the query you entered will not appear on the updated ChatGPT page.
3. Clear your browser's cache and cookies
Try accessing the site using a different web browser to see if the issue is specific to your browser.
To clear your browsing data, check out the guide below.
- First, open your browser and go to Settings. Then scroll down to Privacy & Security. Click Clear browsing data.
- On the next page, change the time range to Always and check all boxes.
- After that, click "Clear Data" and wait for the process to complete.
Then go back to ChatGPT and check if the issue is resolved.
4. Check your network connection.
A slow or unstable internet connection can also cause internal server errors in ChatGPT. If service is not available, there may be a problem with your network or service provider. Make sure your network connection is stable and you have a strong and reliable internet connection.
To check if your network is the culprit, run a test on Fast.com to measure your network's current bandwidth.
If the results indicate a connection problem, cycle your modem or router and reconnect to your ISP. Unplug your router, wait 5-10 seconds, and plug it back in.
Then run another test to see if the issue is resolved. If not, contact your provider and ask them to fix the problem.
Consider also a ChatGPT alternative: OpenAI Playground vs ChatGPT
5. Try restarting your computer
If you get an internal server error with ChatGPT, try restarting your computer. This reloads the resource and clears any transient errors that may have occurred while using the resource.
6. Disable browser extensions.
Third-party extensions can also cause problems with some websites such as ChatGPT. If you have browser extensions installed on your computer, we recommend disabling them before using the Platform.
To disable the extension, follow these steps:
- Launch your browser and access the settings. Then click the Extensions tab on the side menu.
- Finally, disable all extensions and restart your browser.
6. Change and/or flush DNS
Your ISP's DNS may be currently having issues, which can cause unstable connections. To rule this out, we recommend switching your DNS to another provider in the meantime.
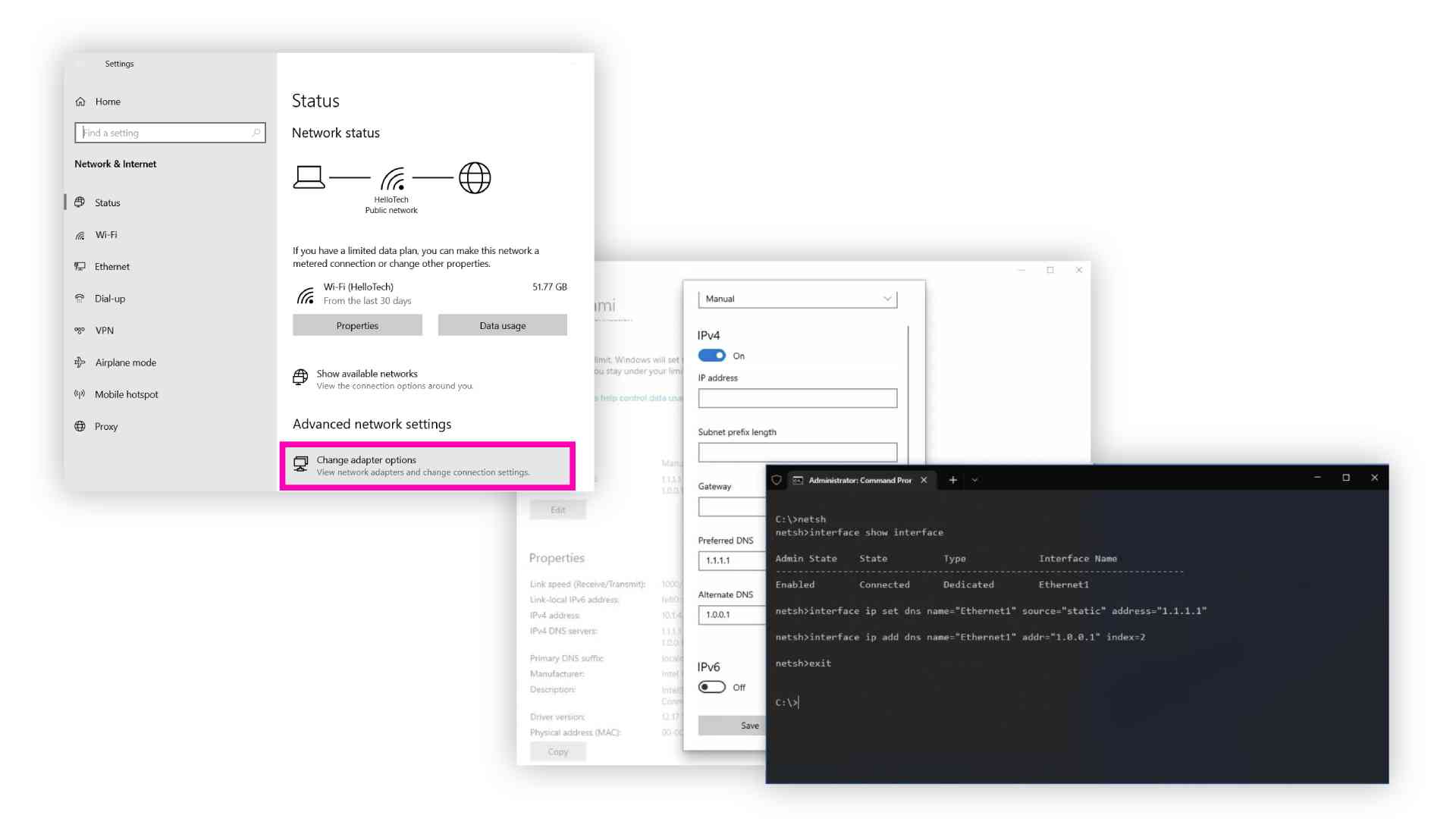
ChatGPT internal server error: changing your DNS
Here's how to change your DNS:
- First, right-click the network icon in the lower right corner of your screen.
- Select the Open Network and Internet Settings option.
- Then click Change Adapter Options.
- Right-click your network and select Properties.
- Under Properties, double-click Internet Protocol Version 4.
Then enable the Use the following DNS server addresses option and enter the following values:
- Preferred DNS Server: 8.8.8.8
- Alternate DNS Server: 8.8.4.4.
Click OK to save your changes and retry ChatGPT.
Flushing your DNS also helps resolve ChatGPT's internal servers. If you haven't done so yet, I suggest you do so and see if the problem persists. Here's how to flush DNS:
- Press the Windows key on your keyboard to open the Start menu.
- Search for Command Prompt and click Run as administrator.
- Type ipconfig /flushdns in CMD and press Enter.
Once done, restart your computer and check if the internal server error is resolved.
8. Update your network drivers
You can also try updating your network drivers if ChatGPT is still giving you Internal Server Errors. Your network drivers may be outdated or corrupted, which is causing connection issues.
Here's how to update your drivers on Windows:
- First, press her Windows + X keys on your keyboard to open the quick menu.
- Then click Device Manager.
- Expand the Network Adapters tab.
- Right-click your network controller and select Update Driver. After updating the drivers, restart your computer and check if the issue is resolved.
9. Wait for another time slot
What you can do is wait until you find a spot on the ChatGPT server again before using the tool again. Please keep refreshing the page until the issue is resolved and access is granted. Additionally, you can try another browser to see if the problem is with his ChatGPT or the browser.
Read also about ChatGPT character limit
10. Contact OpenAI support
OpenAI is always looking for feedback from users so that they can be aware of these issues, pay attention to them, and fix them quickly. Therefore, we encourage you to report any issues to OpenAI so that they can be fixed as soon as possible. Try OpenAI support center.
Dealing with ChatGPT Internal Server Error can be tricky, but if you take the right steps, the ChatGPT website will be up and running in no time. Clear your browser's cache and cookies, try another web browser, check your network connection, wait for a quiet moment and log in. If necessary, contact our support team to fix the "ChatGPT - Internal Server Error" and return to using the website.

